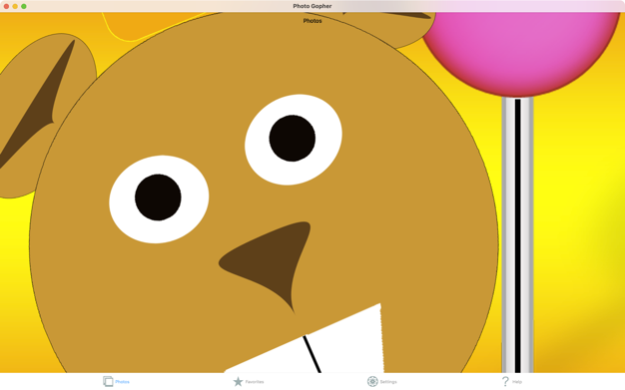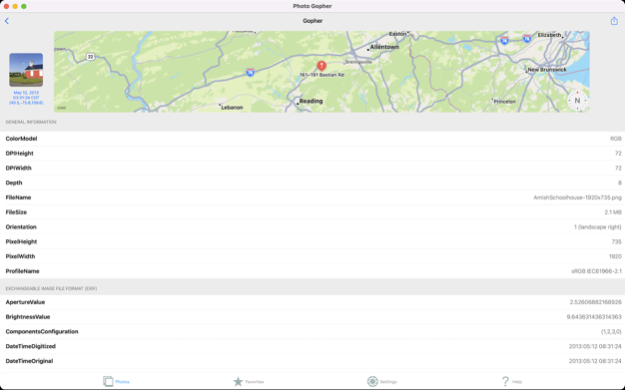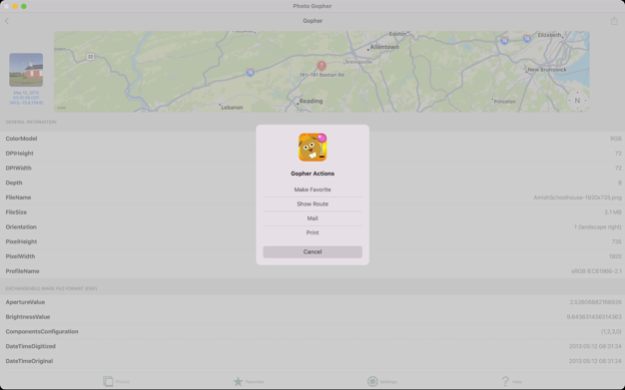Photo Gopher 5.3
Continue to app
Free Version
Publisher Description
Photo Gopher was created for a singular purpose: to guide me back to the location of a favorite photograph. It's a simple desire, but I never found a solution, thus the Gopher was born. The App lets you pick a picture from your Photos library, and then goes digging for metadata information about that picture, which it then displays. Assuming the picture contains GPS information, simply choose the Show Route action to begin your journey.
Picture Metadata:
A non-exhaustive list of the metadata that Photo Gopher can show:
• EXIF, Exchangeable Image File Format data.
• TIFF, Tagged Image File Format data.
• PNG, Portable Network Graphics data.
• JFIF, JPEG File Interchange Format data.
• Places, GPS coordinates, an annotated map, and if location services are enabled, turn-by-turn walking or driving directions back to that favorite location.
• Apple specific metadata:
⁃ EXIFAux, EXIF Auxiliary Faces data, the bounding box of detected face regions.
⁃ MakerApple, Apple MakerNote data.
• General information such as creation date, orientation, resolution, etcetera.
Usage:
The Photo Gopher window consists of three tabs: Photos, Favorites and Settings. The primary tab is Photos, where you select pictures for inspection. The pictures are chosen from your Photos library, although for macOS only you may also open image files outside the library using the File / Gopher... menu item.
Once a picture is chosen a Gopher view appears that shows an image thumbnail, detailed metadata, and a map centered on the location where the picture was taken, assuming the picture has a geotag with GPS coordinates. These location coordinates (latitude,longitude) are automatically copied to the pasteboard, which you can paste into Maps. You may also manually copy any other asset metadata ferreted-out by the Gopher (long-press for iOS, control-click for macOS).
From a Gopher view various actions relating to the picture are available, described in the next section Gopher Actions. One action is Make Favorite; favorite pictures can be quickly recalled from the Favorites tab. Selecting a favorite opens a new Gopher view.
Finally, the Settings tab contains preference settings and this help information.
Gopher Actions:
After selecting a picture a Gopher view appears; touch the Action button and the Gopher shows the allowable actions, from the following list:
• Make Favorite - add the picture to the Favorites tab. The maximum number of favorites is selectable in Settings, and if adding a favorite exceeds that maximal count then the first favorite is deleted.
• Show Route - if the picture's metadata contains GPS information then invoke Maps to display travel directions, using that location as the destination and the current location as the starting point. You may select the route type and map type in Settings.
• Mail - invokes Mail with the picture's metadata in two attachments: a textual representation of the data structure used by the Gopher, and an image of that structure tailored for human consumption.
• Print - prints the picture's metadata in human readable form, formatted for 8.5" x 11" paper in landscape orientation.
Feb 4, 2022
Version 5.3
- Synthesize a new convenience field in the Global Positioning System section called Location, which is three comma-separated floats: the picture's (Latitude,Longitude,Altitude).
- Minor bug fixes and improvements.
- Update for iOS 15.3, macOS 12.2.
About Photo Gopher
Photo Gopher is a free app for iOS published in the System Maintenance list of apps, part of System Utilities.
The company that develops Photo Gopher is Stephen Lidie. The latest version released by its developer is 5.3.
To install Photo Gopher on your iOS device, just click the green Continue To App button above to start the installation process. The app is listed on our website since 2022-02-04 and was downloaded 1 times. We have already checked if the download link is safe, however for your own protection we recommend that you scan the downloaded app with your antivirus. Your antivirus may detect the Photo Gopher as malware if the download link is broken.
How to install Photo Gopher on your iOS device:
- Click on the Continue To App button on our website. This will redirect you to the App Store.
- Once the Photo Gopher is shown in the iTunes listing of your iOS device, you can start its download and installation. Tap on the GET button to the right of the app to start downloading it.
- If you are not logged-in the iOS appstore app, you'll be prompted for your your Apple ID and/or password.
- After Photo Gopher is downloaded, you'll see an INSTALL button to the right. Tap on it to start the actual installation of the iOS app.
- Once installation is finished you can tap on the OPEN button to start it. Its icon will also be added to your device home screen.